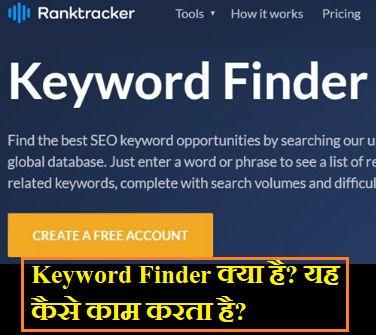आज हम बात करेंगे “Outlook” की आखिर यह क्या है? इससे हमे क्या फ़ायदे है? इसका इस्तेमाल हम कैसे कर सकते है? यह सब जानने के लिए आप इस पोस्ट को पूरा जरूर पढ़ें। आइये जानते है –
Outlook में नई ईमेल खाता जोड़ना एक सरल प्रक्रिया है। सबसे पहले, आपको Outlook खोलना होगा और फिर निम्नलिखित कदमों का पालन करना होगा:
नई खाता जोड़ें या सेट करें: Outlook को खोलने के बाद, आपको “फ़ाइल” टैब पर जाना होगा। फिर “खातों का Setup” या “खाता जोड़ें” विकल्प को चुनें।
खाता प्रकार चुनें: आपको अपने खाते का प्रकार चुनना होगा, जैसे कि Outlook.com, Office 365, Exchange या IMAP/POP।
विवरण दर्ज करें: अब, आपको अपना ईमेल पता और Password दर्ज करना होगा। इसके अलावा, आपको अपने नाम को भी दर्ज करना होगा।
सर्वर सेटिंग्स निर्धारित करें: आपके खाते के प्रकार के आधार पर, आपको Server Settings को निर्धारित करना होगा। यह आपके ईमेल सेवा प्रदाता से प्राप्त की जा सकती है।

समाप्ति और सिंक: अंत में, आपको “समाप्त” या “सिंक” का चयन करके प्रक्रिया को पूरा करना होगा।
इस प्रकार, आप अपने Outlook में नए ईमेल खाते को सफलतापूर्वक जोड़ सकते हैं और अपने email communication को आराम से प्रबंधित कर सकते हैं।
New Email Signature
Outlook में new email signature बनाना बहुत ही आसान है। पहले, आपको Outlook को खोलना होगा और फिर “फ़ाइल” टैब पर जाना होगा। वहां, “सेटिंग्स” या “विकल्प” जैसा एक ऑप्शन होगा, जिस पर क्लिक करें। फिर, “मेल” या “संदेश” जैसे विकल्प का चयन करें।
अब, आपको “signature” या “email signature” विकल्प को ढूंढना होगा। वहां, आपको “नया” या “बनाएं” का एक बटन मिलेगा, जिस पर क्लिक करें।
एक new email signature बनाने के लिए, आप टेक्स्ट, छवि, लोगो, या किसी अन्य जानकारी को शामिल कर सकते हैं। आपको अपनी पसंद के अनुसार signature को सम्पादित करने की सुविधा मिलेगी।
अंत में, आपको अपने signature को सहेजना और बाहर निकलने के लिए “सहेजें” या “ओके” बटन पर क्लिक करना होगा। अब आपका new email signature Outlook में उपयोग के लिए तैयार है!
Outlook Meeting
आउटलुक में एक मीटिंग आयोजित करना बहुत ही सरल है। निम्नलिखित कदमों का पालन करके आप आसानी से एक मीटिंग आयोजित कर सकते हैं:
- आउटलुक को खोलें और ‘calendar’ सेक्शन में जाएं।
- उस दिन और समय को चुनें जिस पर आप मीटिंग करना चाहते हैं।
- ‘new meeting’ या ‘new event’ बटन पर क्लिक करें।
- उसके बाद, मीटिंग का विवरण दें जैसे मीटिंग का शीर्षक, समय, और स्थान।
- मीटिंग में शामिल होने वाले लोगों के ईमेल पतों को इंवाइट करें।
- आवश्यक होने पर अलार्म या रीमाइंडर सेट करें।
- सब कुछ सही होने के बाद, ‘सेव’ या ‘ओके’ पर क्लिक करें।
इस तरह, आप आसानी से आउटलुक में मीटिंग आयोजित कर सकते हैं और समय पर और्गनाइज़ रह सकते हैं। आप भी मीटिंग के बारे में अधिक जानकारी जोड़ सकते हैं, जैसे कि नोट्स या अनुलग्नक।
Outlook Email Folder
Outlook में ईमेल फ़ोल्डर बनाने के लिए, सबसे पहले आपको Outlook के इनबॉक्स या दूसरे फ़ोल्डर में जाना होगा। उसके बाद, “फ़ोल्डर” टैब पर क्लिक करें और “नया फ़ोल्डर” विकल्प का चयन करें। एक नया फ़ोल्डर बनाने के लिए, आपको नाम देना होगा। फ़ोल्डर के नाम देने के बाद, “ओके” या “सहेजें” पर क्लिक करें।
अपने email folder को व्यवस्थित करने के लिए, आप उस फ़ोल्डर में ईमेल को रख सकते हैं जो उसके संबंधित होते हैं। उदाहरण के लिए, आप “काम”, “निजी”, “पर्सनल” आदि फ़ोल्डर बना सकते हैं। फिर, आप अपने ईमेल को उन फ़ोल्डर में ड्रैग और ड्रॉप कर सकते हैं या उसे मूव कर सकते हैं।
इस तरह, आप अपने email folder को व्यवस्थित रूप से रख सकते हैं और अपने ईमेल को अनुकूलित कर सकते हैं। यह आपको अपने काम को अधिक सुचारु बनाने में मदद करेगा और समय की बचत करेगा।
Outlook Email Filter
Outlook में ईमेल फ़िल्टर लागू करने के लिए, निम्नलिखित कदमों का पालन करें:
- Outlook खोलें और “फ़ाइल” टैब पर क्लिक करें।
- “अद्यतन” विकल्प पर क्लिक करें और फिर “सेटिंग्स” विकल्प का चयन करें।
- “message control” या “स्पैम को नियंत्रित करें” जैसा विकल्प चुनें, जो आपके फ़िल्टरिंग की आवश्यकताओं को पूरा कर सकता है।
- फ़िल्टर की नई सेटिंग जोड़ने के लिए, “नया” या “जोड़ें” पर क्लिक करें।
- आपके चयन के आधार पर, विभिन्न पैरामीटर जैसे कि ईमेल के विषय, प्रेषक, गतिविधि आदि को चुनें।
- जब आपके फ़िल्टर के सेटिंग्स पूरे हो जाएँ, “सेव” या “ओके” पर क्लिक करें।
इसके पश्चात, Outlook email filter के रूप में आपकी चयनित प्रमुखताओं के आधार पर ईमेल को स्वचालित रूप से विभाजित करेगा और आपके इनबॉक्स में स्वचालित रूप से आने वाली ईमेल को निर्दिष्ट फ़ोल्डर में स्थानित करेगा।
Outlook Calendar
Outlook में कैलेंडर के साथ काम करना आसान होता है और यह आपको अपने समय का प्रबंधन करने में मदद करता है। यहाँ कुछ कार्य हैं जो आप Outlook कैलेंडर के साथ कर सकते हैं:

घटनाओं को निर्मित करें: Outlook में अपने कैलेंडर में घटनाएं बनाने के लिए “नई घटना” विकल्प का उपयोग करें। आप तिथि, समय, जगह, और अन्य विवरण जोड़ सकते हैं।
संग्रहीत घटनाओं का प्रबंधन: Outlook में आप अपनी संग्रहीत घटनाओं का प्रबंधन कर सकते हैं, जैसे कि संशोधित करना, हटाना, या देखना।
अन्य उपयोगकर्ताओं के साथ कैलेंडर साझा करें: आप Outlook में अपना कैलेंडर दूसरे उपयोगकर्ताओं के साथ साझा कर सकते हैं, जो उन्हें आपकी घटनाओं को देखने और संशोधित करने की अनुमति देता है।
अनुसूची और अलार्म: आप अपनी घटनाओं के लिए alarm set कर सकते हैं ताकि आप उन्हें न भूलें।
व्यक्तिगतीकरण: आप अपने Outlook कैलेंडर को अपनी पसंद के अनुसार व्यक्तिगतीकरण कर सकते हैं, जैसे कि रंग, लेबल, आदि।
Outlook कैलेंडर एक शक्तिशाली उपकरण है जो आपको संगठित रहने में मदद करता है और आपके कार्यों को प्रबंधित करने में सहायक होता है।
आउटलुक में अपनी कार्यरत अनुसूची कैसे बनाएं?
Outlook में अपनी कार्यरत अनुसूची बनाना और प्रबंधित करना बहुत ही सरल है। सबसे पहले, आपको Outlook खोलें और “कैलेंडर” टैब पर जाएं। फिर, “नई इवेंट” पर क्लिक करें या डबल-क्लिक करें। इसके बाद, आपको नए इवेंट का नाम, स्थान, समय आदि दर्ज करने के लिए एक फॉर्म मिलेगा।
अपनी कार्यरत अनुसूची को प्रबंधित करने के लिए, आप विभिन्न इवेंट्स को अलग-अलग रंगों में रंग सकते हैं, जैसे कि व्यक्तिगत कार्य, पेशेवर कार्य, अतिथि, आदि। आप अपनी कार्यरत अनुसूची को फ़िल्टर भी कर सकते हैं, ताकि आपको केवल उन इवेंट्स को दिखाई दें जो आप देखना चाहते हैं।
साथ ही, आप अलार्म भी सेट कर सकते हैं ताकि आपको अपनी कार्यरत अनुसूची के बारे में याद रहे। इसके लिए, आपको वह इवेंट सेलेक्ट करना होगा जिसके लिए आप अलार्म सेट करना चाहते हैं, और फिर “reminder” पर क्लिक करें और अपनी पसंद के अनुसार अलार्म सेट करें।
इस तरह, आप अपनी कार्यरत अनुसूची को आसानी से बना सकते हैं और प्रबंधित कर सकते हैं, ताकि आप अपने कार्यों को संगठित और समय-सारणी के अनुसार आसानी से पूरा कर सकें।
Outlook Automatic Filter
आउटलुक में संदेशों को automatic रूप से फ़िल्टर करने के लिए, आपको “नियम” (Rules) का उपयोग करना होगा। नियम सेट करने के लिए, निम्नलिखित कदमों का पालन करें:
Outlook खोलें और उस फोल्डर को चुनें जिसमें आप संदेशों को फ़िल्टर करना चाहते हैं।
“होम” टैब पर जाएं और “नियम” विकल्प पर क्लिक करें।
“नया नियम” को चुनें और “नए नियम की शुरूआत कैसे करें” पर क्लिक करें।
“संदेश की स्थिति” का चयन करें और उसके बाद “संदेश को फ़िल्टर करें” का चयन करें।
आपके नियम के लिए शर्तें और क्रिटीरिया निर्धारित करें, जैसे कि किसी विशिष्ट विषय का संदेश, भेजने वाले का ईमेल पता, आदि।
फिर, उस ऐक्शन का चयन करें जिसे आप चाहते हैं कि Outlook नियम के अनुसार करें, जैसे कि संदेश को किसी विशिष्ट फ़ोल्डर में रखें या उसे हटा दें।
अंत में, नियम को सहेजें और आपके द्वारा निर्मित नियम को सक्रिय करें।
इस तरह, आप Outlook में संदेशों को ऑटोमेटिक रूप से फ़िल्टर कर सकते हैं और अपने ईमेल को संगठित रूप में रख सकते हैं।
Security Settings
Outlook में Email Security Settings कॉन्फ़िगर करने के लिए कई उपाय हो सकते हैं। पहले, आप email account को सुरक्षित करने के लिए दो-स्तरीय प्रमाणीकरण का उपयोग कर सकते हैं, जिसमें पासवर्ड के साथ एक अन्य सत्यापन तत्व जैसे कि एक SMS कोड या एक सुरक्षा टोकन शामिल होता है। दूसरे, आप spam email को फ़िल्टर करने और ईमेलों को सुरक्षित रखने के लिए जाँच-परख नियंत्रणों को सक्रिय कर सकते हैं। इसके अलावा, आप सतर्कता सेटिंग्स कॉन्फ़िगर कर सकते हैं जैसे कि download email attachments की स्वीकृति, अज्ञात रिमोट कनेक्शनों के खिलाफ संरक्षण, और बहुत कुछ। आप अपने Outlook अकाउंट के लिए malware और फ़िशिंग के खिलाफ डिफ़ॉल्ट रक्षा सेटिंग्स को भी सक्रिय कर सकते हैं। इन सभी सुरक्षा सेटिंग्स की मदद से आप अपने ईमेल को सुरक्षित रख सकते हैं और अवैध गतिविधियों से बच सकते हैं।

आपको कैसा लगा “Outlook” के बारे मे जानकर आप हमे कमेंट कर सकते है। और अपनी राय हमे भेज सकते है। अगर आपका कोई सवाल है तो आप हमे जरूर बताए। धन्यवाद॥