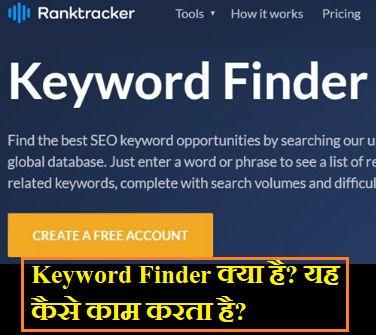आज हम बात करेंगे “Zoom” की, यह क्या है? कैसे काम करता है? यह सब जानकारी आपको यहाँ हिन्दी मे दी जाएगी। आइये जानते है –
Zoom एक Web और video conferencing सेवा है जिसे व्यापक रूप से विभिन्न उद्देश्यों के लिए उपयोग किया जाता है। इसे व्यापार, शिक्षा, सामाजिक संबंध, और आगामी कार्यक्रमों के लिए समर्थन के लिए बनाया गया है।
व्यापार में, यह विभिन्न स्थानों से लोगों को एक स्थान पर आने की आवश्यकता नहीं होने देता है, जिससे संगठनों को अधिक उत्कृष्टता और समर्पण के साथ काम करने का अवसर होता है। इसका उपयोग आदान-प्रदान की बैठकों, प्रशिक्षण कार्यक्रमों, और team communication के लिए किया जा सकता है।
शिक्षा क्षेत्र में, Zoom Virtual Classroom, Online Reading, और विभिन्न शैक्षिक कार्यक्रमों के लिए एक शक्तिशाली साधन प्रदान करता है। छात्र और शिक्षक विभिन्न स्थानों से जुड़कर सीख सकते हैं, जो उन्हें अधिक संवेदनशील बनाता है।
सामाजिक संबंधों में, zoom video calling के माध्यम से दूरस्थ मित्रों और परिवार से जुड़ने का एक अच्छा तरीका है। यह व्यक्तिगत और समृद्धि भरे समय के लिए एक सुरक्षित और सुविधाजनक विकल्प प्रदान करता है।

इसके अलावा, zoom आगामी कार्यक्रमों, समर्थन और सामाजिक सभी स्थानों से लोगों को एक साथ जोड़ने का माध्यम बनाता है। इसकी सुविधाएं आसानी से उपयोग की जा सकती हैं और लोग इसे अपनी जीवनशैली के अनुसार बदल सकते हैं।
Zoom Meeting
जूम मीटिंग शुरू करना और उसमें शामिल होना अत्यंत सरल है और इसके लिए निम्नलिखित कदमों का पालन किया जा सकता है:
Zoom Application इंस्टॉल करें: – सबसे पहले, जूम application को अपने Device (computer, laptop, tablet, or mobile phone) पर install करें।
साइन इन या रजिस्टर: – application को खोलने के बाद, आपको साइन इन करना होगा या अगर आप पहले से register नहीं हैं, तो एक नया account बनाएं।
नई मीटिंग शुरू करें: – लॉग इन होने के बाद, आपको “new meeting” बटन पर Click करना होगा। इसके बाद, एक नई मीटिंग की जानकारी भरें जैसे कि मीटिंग का Name और Password(वैकल्पिक)।
मीटिंग शुरू करें: – मीटिंग बनाने के बाद, “Start” बटन पर Click करें। इससे एक virtual room बनेगा और एक मीटिंग ID तैयार हो जाएगा।
शामिल होना: – मीटिंग शुरू होने के बाद, आपको एक आमंत्रण लिंक या मीटिंग ID के साथ अपने दोस्तों या सहयोगियों को भेज सकते हैं। वे इस लिंक पर Click करके या मीटिंग ID डालकर आसानी से आपकी मीटिंग में शामिल हो सकते हैं।
जूम मीटिंग एक सुरक्षित और सरल Technique है जो लोगों को एक साथ जोड़ने का एक उत्कृष्ट तरीका प्रदान करती है, चाहे वे व्यावासिक कामकाजी हों या दूरस्थ शिक्षा में शामिल हों।
Zoom Meeting Video
जूम मीटिंग में वीडियो चालू और बंद करना बहुत ही सरल है और इसके लिए निम्नलिखित कदमों का पालन किया जा सकता है:
मीटिंग में पहुंचें: – Zoom एप्लिकेशन में लॉग इन करें और जिस मीटिंग में शामिल होना चाहते हैं, उसमें पहुंचें।
वीडियो चालू करें: – मीटिंग में पहुंचने के बाद, आपको एक “Video” बटन दिखेगा जो आपके आवत के लिए होता है। इसे क्लिक करके आप अपना वीडियो चालू कर सकते हैं। विकल्प हो सकता है कि आपको अपनी webcam को चुनना पड़ सकता है और फिर “वीडियो चालू करें” Click करें।
वीडियो बंद करें: – मीटिंग के दौरान, जब आप अपने वीडियो को बंद करना चाहते हैं, आपको वही “Video” बटन दिखेगा, जिस पर क्लिक करके आप अपना वीडियो बंद कर सकते हैं।
ऑडियो और वीडियो सेटिंग्स: – आप अपनी ऑडियो और Video सेटिंग्स को “Participants” टैब के नीचे देख सकते हैं। यहां आप अपने वीडियो और ऑडियो की विभिन्न सेटिंग्स को संशोधित कर सकते हैं।
इस रूप में, zoom meeting में आसानी से अपने वीडियो को चालू और बंद कर सकते हैं, जिससे आप अपनी उपस्थिति को और अधिक व्यक्तिगत बना सकते हैं।
Zoom Meeting Screen Share
जूम मीटिंग में स्क्रीन शेयर करना एक उपयुक्त तकनीक है जो लोगों को आपके स्क्रीन पर दिख रहे items को देखने की अनुमति देती है। इसके लिए निम्नलिखित कदमों का पालन करें:
मीटिंग में पहुंचें: – zoom application में लॉग इन करें और जिस मीटिंग में screen share करना चाहते हैं, उसमें पहुंचें।
स्क्रीन शेयर आइकन: – मीटिंग के निचले हिस्से में, आपको “screen” आइकन दिखेगा। इसे चुनें ताकि आप स्क्रीन शेयरिंग मोड में प्रवेश कर सकें।
शेयर करने का विकल्प चुनें: – आपको स्क्रीन शेयर करने के लिए विकल्प मिलेंगे, जैसे कि आपकी पूरी screen , एक concrete application , या आपके tablet का स्क्रीन। आप जो भी शेयर करना चाहें, उसे चुनें।
शेयर करें: – अब “share” बटन पर क्लिक करें। आपकी स्क्रीन शेयर हो जाएगी और आपके मीटिंग के सभी सदस्य आपकी स्क्रीन को देख पाएंगे।
स्क्रीन शेयर को समाप्त करें: – जब आप चाहें, आप “screen share” बटन को फिर से क्लिक करके स्क्रीन शेयरिंग को समाप्त कर सकते हैं।
स्क्रीन शेयरिंग के माध्यम से, आप अपनी प्रस्तुतियों, documents, या अन्य items को अन्य लोगों के साथ साझा कर सकते हैं, जो video conferencing को और भी सरल और उदार बना देता है।
Zoom Features
Zoom एक व्यापक video conferencing और online meeting service है जिसमें कई उपयोगी Features शामिल हैं। यहां कुछ मुख्य फीचर्स और उनका उपयोग बताया गया है:
स्क्रीन शेयरिंग: – इस Features की सहायता से आप अपनी स्क्रीन को दूसरों के साथ साझा कर सकते हैं, जिससे आप दस्तावेज़, प्रस्तुतियाँ, या अन्य items को दिखा सकते हैं।
वर्चुअल बैकग्राउंड: – यह फीचर आपको एक virtual background का चयन करने की अनुमति देती है, जिससे आप अपने Video call के दौरान अपने पर्यावरण को बदल सकते हैं।
चैट और फ़ाइल साझा करना: – आप मीटिंग के दौरान चैट कर सकते हैं और फ़ाइलें साझा कर सकते हैं, जिससे सहयोग और संवाद को बढ़ावा मिलता है।
गैलरी व्यू: – इस फीचर के द्वारा आप एक समूह मीटिंग में सभी सदस्यों को एक साथ देख सकते हैं, जिससे समझाया जा सकता है कि कौन कहा बैठा है।
आउडियो और वीडियो सेटिंग्स: – आप अपनी webcam और mike की सेटिंग्स को अनुकूलित कर सकते हैं, जिससे आपको मीटिंग में अधिक निगरानी और श्रद्धा मिलती है।
रिकॉर्डिंग: – जूम की रिकॉर्डिंग फीचर की सहायता से आप अपनी मीटिंग को रिकॉर्ड कर सकते हैं, जिसे बाद में देखा जा सकता है।
इन फीचर्स का सही तरीके से उपयोग करके, जूम आपको एक उच्च-तकनीकी और सुरक्षित मीटिंग अनुभव प्रदान करता है, जिससे आप दूरस्थ समृद्धि के साथ काम कर सकते हैं।
Zoom Meeting Audio
Zoom मीटिंग में Audio को संयंत्रित करना एक सरल प्रक्रिया है जो लोगों को अधिक सुविधा देती है और उन्हें स्पष्ट और सुनी सुनाई देने वाली आवज के साथ मीटिंग करने में मदद करती है।

ऑडियो सेटिंग्स में पहुंचें: – मीटिंग के दौरान, आपको एक “audio” या “sound” आइकन दिखाई देगा, जो आपकी स्क्रीन के नीचे हो सकता है। इसे चुनें ताकि आप audio settings में पहुंच सकें।
ऑडियो सोर्स का चयन करें: – यहां आपको अपने ऑडियो सोर्स का चयन करने के लिए कई विकल्प मिलेंगे, जैसे कि Computers and Network Adapters। आपको अपने उपयोग के हिसाब से एक चयन करना होगा।
टेस्ट ऑडियो: – ऑडियो सेटिंग्स को संशोधित करने के बाद, आपको “test speakers और mike” या कुछ इसी प्रकार का एक विकल्प मिलेगा, जिससे आप audio settings को टेस्ट कर सकते हैं।
ऑडियो संयंत्रित करें: – सभी सेटिंग्स को संशोधित करने के बाद, आपको “audio planted करें” या समर्थित ऑडियो डिवाइस का चयन करने के लिए एक बटन मिलेगा।
ऑडियो संयंत्रित होने की जाँच करें: – ऑडियो सेटिंग्स को संयंत्रित करने के बाद, आप ऑडियो संयंत्रित हो गए हैं। आप मीटिंग के दौरान इसे अपनी सुविधा के अनुसार बदल सकते हैं।
इस रूप में, audio planted को संयंत्रित करना zoom meeting में सुनी और स्पष्ट आवज के साथ सहयोग करता है और मीटिंग को अधिक सुरक्षित बनाता है।
Zoom Meeting Chat
Zoom मीटिंग के दौरान चैट करना एक सरल प्रक्रिया है जो सहयोगियों या समृद्धि संगठन के अन्य सदस्यों के साथ टिप्पणियाँ और संदेश साझा करने में मदद करती है। यहां कुछ कदम हैं जो आपको Zoom मीटिंग के दौरान चैट करने में मदद करेंगे:
चैट पैनल खोलें: – मीटिंग के दौरान, आपको एक “chat” आइकन या चैट पैनल दिखाई देगा, जो आपकी स्क्रीन के नीचे हो सकता है। इसे चुनें ताकि आप चैट पैनल को खोल सकें।
चैट पैनल में लिखें: – chat पैनल खुलने के बाद, आप वहां Text लिख सकते हैं। आपके संदेशों को सभी सदस्यों या विशिष्ट व्यक्तियों के साथ साझा करने का विकल्प होता है।
प्राइवेट चैट: – आप किसी भी व्यक्ति को private chat करने के लिए उनके नाम पर क्लिक कर सकते हैं और उनके साथ व्यक्तिगत तौर पर संवाद कर सकते हैं।
इमोजी और अभिवादन: – चैट में emoji और अभिवादनों का उपयोग करके आप अपने विचारों को और भी व्यक्तिगत बना सकते हैं और सदस्यों के साथ साझा कर सकते हैं।
फाइल साझा करें: – आप चैट के माध्यम से फाइलें भी साझा कर सकते हैं, जिससे आप संवाद को और भी सकारात्मक बना सकते हैं।
इस तरीके से, Zoom मीटिंग के दौरान चैट करना एक प्रभावी तरीका है जिससे सदस्य एक दूसरे के साथ संवाद कर सकते हैं और आपसी सहयोग और समृद्धि को बढ़ावा दे सकते हैं।
Zoom Meeting Security
Zoom मीटिंग को सुरक्षित रखने के लिए कुछ महत्वपूर्ण उपाय शामिल किए जा सकते हैं ताकि आप और आपके समृद्धि संगठन के सदस्यों की गोपनीयता और सुरक्षा सुनिश्चित रह सके:
पासवर्ड का उपयोग: – मीटिंग में Password का उपयोग करना सुनिश्चित करता है कि केवल विशिष्ट लोग ही मीटिंग में शामिल हो सकते हैं। एक पासवर्ड सुरक्षित और व्यक्तिगत मीटिंग को स्थापित करने का एक अच्छा तरीका है।
वेबिनार और मीटिंग लॉक: – जब आपकी मीटिंग शुरू हो जाती है, आप इसे लॉक कर सकते हैं ताकि नए लोग आते समय उन्हें प्रवेश नहीं मिल सके। इसके अलावा, जब आप webinar आयोजित करते हैं, तो आप नियंत्रित कर सकते हैं कि कौनसा सदस्य बातचीत में शामिल हो सकता है और कौनसा नहीं।
वीडियो और ऑडियो संयंत्रित करें: – मीटिंग में Video और Audio संयंत्रित करना एक अन्य उपाय है जिससे अनवांछित सदस्यों को आपकी बातचीत में शामिल होने से रोका जा सकता है।
वर्चुअल बैकग्राउंड और आवत सेटिंग्स: – virtual background उपयोग करना और आवत सेटिंग्स को नियंत्रित करना भी सुरक्षित रखने में मदद कर सकता है, ताकि कोई अनजान या अनवांछित सामग्री दिखाई न दे।
सांगोलिक सुरक्षा: – सभी सदस्यों को मीटिंग में सांगोलिक अधिकार और जिम्मेदारियों को समझाना आवश्यक है, ताकि सभी सुरक्षित रह सकें और असमर्थित कृत्रिम कृतियों से बचा जा सके।
इन उपायों का अनुसरण करके, आप अपनी Zoom मीटिंग को सुरक्षित बना सकते हैं और सभी सदस्यों को गोपनीयता और सुरक्षा की सुरक्षा मिलेगी।
Zoom Meeting Recording
Zoom मीटिंग का Recording करना एक सरल प्रक्रिया है जिससे आप मीटिंग की जानकारी को सुरक्षित कर सकते हैं और उसे बाद में देख सकते हैं। यहां कुछ कदम हैं जो आपको Zoom मीटिंग का रिकॉर्डिंग करने में मदद करेंगे:
मीटिंग आयोजित करें: – सबसे पहले, आपको Zoom मीटिंग का आयोजन करना होगा। इसके लिए Zoom क्लाइंट को ओपन करें और “न्यू मीटिंग” या “scheduled meeting” चुनें और एक मीटिंग की तैयारी करें।
रिकॉर्डिंग आयोजित करें: – मीटिंग की शुरुआत करते समय, आपको “Recording” बटन दिखेगा, जिसे आप क्लिक करके रिकॉर्डिंग शुरू कर सकते हैं।
Recording का विकल्प चुनें: – आपको रिकॉर्डिंग शुरू करने के बाद, आपको कुछ विकल्प मिलेंगे, जैसे कि सिर्फ आउडियो रिकॉर्ड करना, सिर्फ वीडियो रिकॉर्ड करना, या दोनों को साथ में रिकॉर्ड करना।
रिकॉर्डिंग शुरू करें: – आपको विकल्प चयन करने के बाद, रिकॉर्डिंग शुरू करने के लिए “start recording“ बटन पर क्लिक करें।
रिकॉर्डिंग को समाप्त करें: – मीटिंग समाप्त होने पर, आपको रिकॉर्डिंग बंद करने के लिए “स्टॉप रिकॉर्डिंग” बटन पर क्लिक करना होगा।
रिकॉर्डेड फ़ाइल का पहुंच: – record की गई फ़ाइल आपके कंप्यूटर में या ज़ूम के रिकॉर्डिंग स्थान में सहेजी जाएगी, जिसे आप बाद में देख सकते हैं।
इस रूप में, आप जूम मीटिंग की रिकॉर्डिंग कर सकते हैं और उसे बाद में वीडियो या ऑडियो रूप में देख सकते हैं, जो एक उच्च-तकनीकी और उपयोगी सुविधा प्रदान करता है।
जूम मीटिंग को स्केज्यूल कैसे करें?
Zoom मीटिंग को skjule करना और अन्य व्यवस्थाओं के साथ जुड़ना एक सरल प्रक्रिया है जो आपको सहयोग और संवाद की सुविधा प्रदान करती है।

मीटिंग को स्केज्यूल करने का प्रक्रिया:
Zoom ऐप खोलें: – सबसे पहले, आपको अपने कंप्यूटर पर Zoom ऐप खोलना होगा या अगर आप अपने mobile device पर हैं, तो जूम मोबाइल ऐप को खोलें।
साइन-इन करें: – जूम ऐप में sign-in करें या नए खाता बनाएं।
नई मीटिंग बनाएं: – डैशबोर्ड पर, “new meeting” बटन पर Click करें और एक नई मीटिंग शुरू करने के लिए विवरण भरें।
व्यक्तिगत सेटिंग्स कॉन्फ़िगर करें: – आप मीटिंग की सेटिंग्स को व्यक्तिगत कर सकते हैं, जैसे कि पासवर्ड सेट करना, मीटिंग की शुरुआत और समाप्ति का समय सेट करना, और अन्य विकल्प।
मीटिंग को स्केज्यूल करें: – सभी सेटिंग्स को कॉन्फ़िगर करने के बाद, “सेव और सेंड इनवाइटेशन” बटन पर Click करें। इससे आपकी मीटिंग स्केज्यूल हो जाएगी और एक invitation जेनरेट होगा जिसे आप अन्यों के साथ साझा कर सकते हैं।
अन्य व्यवस्थाओं के साथ जुड़ना:
उपयोगकर्ताओं को इनवाइट करें: – मीटिंग के दौरान, आप अन्य उपयोगकर्ताओं को invite करने के लिए विकल्पों का उपयोग कर सकते हैं जैसे कि share invite link करना या उन्हें ईमेल या संदेश के माध्यम से बुलाना।
अन्य एप्लिकेशनों के साथ जुड़ना: – आप अन्य applications जैसे कि Calendar, email, and messaging applications से Zoom मीटिंग को सिंक करने के लिए विकल्पों का उपयोग कर सकते हैं।
इस रूप में, आप आसानी से Zoom मीटिंग को skjule कर सकते हैं और उन्हें अन्य व्यवस्थाओं और उपयोगकर्ताओं के साथ जोड़ सकते हैं, जिससे आपको अधिक सहयोग और सुविधा मिलेगी।
आपको यह पोस्ट कैसी लगी आप हमे कमेंट करके जरूर बताए। अगर आप हमे कोई राय देना चाहते है। तो आप हमे जरूर बताए। धन्यवाद॥