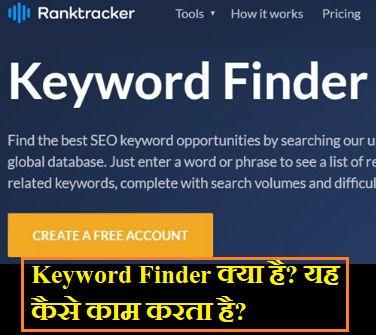आज हम बात करेंगे “Microsoft Excel” की जैसा की आप सभी जानते है की यह एक बहुत ही महत्वपूर्ण सॉफ्टवेर है। अगर आप इसे चलाना जानते है तो आपके कई काम आसान हो जाते है। आइये जानते है –
एक excel worksheet बनाना बहुत ही सरल है। निम्नलिखित चरणों का पालन करें:
Microsoft Excel सॉफ़्टवेयर खोलें।
नई वर्कबुक खोलें या मौजूदा workbook में नई वर्कशीट बनाएं।
वर्कशीट पर अपनी डेटा को एंटर करें।
स्तंभों और पंक्तियों को जोड़ें, हटाएं, छुपाएं या संपादित करें जैसा आपको चाहिए।
डेटा को स्वरूपित करें – फॉर्मेटिंग, नंबर, टेक्स्ट, आदि।
फॉर्मूले जोड़ें या विशेषता जैसे कि संख्या की गणना, लूकअप, आदि का उपयोग करें।
चार्ट्स, ग्राफ, या अन्य data visualization उपकरण का उपयोग करें, यदि आवश्यक हो।
वर्कशीट को सहेजें।

आप अपनी वर्कशीट को अन्य शीटों, डेटा और फ़ॉर्मूलों के साथ एकीकृत कर सकते हैं, और अन्य एक्सेल कार्यों के साथ बनाए गए वर्कशीट को साझा भी कर सकते हैं। Excel में वर्कशीट बनाना और संपादित करना बहुत ही सुविधाजनक है और यह विभिन्न प्रकार के डेटा को संगठित रूप से प्रस्तुत करने के लिए एक शक्तिशाली उपकरण है।
सूत्रों का उपयोग करके Microsoft Excel में गणना कैसे करें?
Microsoft Excel में गणना करने के लिए सूत्रों का उपयोग करना बहुत ही सरल है। यहां कुछ महत्वपूर्ण सूत्रों का उपयोग करने के कुछ उदाहरण हैं:
SUM: इस सूत्र का उपयोग करके आप किसी रेंज के या स्तंभ के सभी संख्याओं का योग कर सकते हैं। “=SUM(A1:A10)” आपको A1 से A10 तक के सभी संख्याओं का योग देगा।
AVERAGE: यह सूत्र आपको किसी रेंज के या स्तंभ के सभी संख्याओं का औसत निकालने में मदद करता है। “=AVERAGE(A1:A10)” आपको A1 से A10 तक के सभी संख्याओं का औसत देगा।
COUNT: यह सूत्र आपको किसी रेंज में मौजूद संख्या की गणना करने में मदद करता है। “=COUNT(A1:A10)” आपको A1 से A10 तक के संख्याओं की संख्या बताएगा।
MAX और MIN: इन सूत्रों का उपयोग आपको दिए गए रेंज में सबसे बड़े और सबसे छोटे नंबर का पता लगाने में मदद करता है। “=MAX(A1:A10)” आपको A1 से A10 तक के सबसे बड़े नंबर को देगा।
इन सूत्रों का उपयोग करके, आप Excel में गणना करने में आसानी से सक्षम हो सकते हैं।
डेटा को Microsoft Excel में कैसे सॉर्ट करें?
एक्सेल में डेटा को सॉर्ट करने के लिए निम्नलिखित कदमों का पालन करें:
अपने एक्सेल फ़ाइल खोलें और सॉर्ट करना चाहिए वह वर्ण सेल का चयन करें।
“डेटा” टैब पर जाएं और “सॉर्ट” विकल्प का चयन करें।
सॉर्ट विकल्प का उपयोग करें जिसे आप अपने डेटा को कैसे सॉर्ट करना चाहते हैं – या तो उच्चतम से कम, कम से अधिक, और ऐसे ही अन्य विकल्पों में से एक।
आपको एक डायलॉग बॉक्स मिलेगा जिसमें आपको सॉर्ट के लिए चयनित क्षेत्र का चयन करने के लिए कहा जाएगा। आप चाहें तो डेटा को और अधिक विस्तारित करने के लिए “डेटा का चयन करें” बटन का उपयोग कर सकते हैं।
अंत में, “ओके” पर क्लिक करें और आपका डेटा सॉर्ट हो जाएगा।
इसके अलावा, आप sort icon का उपयोग करके भी डेटा को सॉर्ट कर सकते हैं, जो होम टैब पर उपलब्ध है। इस आइकन को क्लिक करें और फिर आपको डेटा की सॉर्ट करने के विकल्प मिलेंगे। यह आसान तरीका है जो शीघ्रता को बढ़ाता है।
Microsoft Excel में विभिन्न शीटों के बीच कैसे स्विच करें?
एक्सेल में विभिन्न शीटों के बीच स्विच करने के लिए, आपको निम्नलिखित कदमों का पालन करना होगा:
पहले, उस शीट पर क्लिक करें जिसमें आप स्विच करना चाहते हैं।
अब, निचले बाएं कोने में देखें, वहां आपको शीट के नाम दिखाई देगा।
अब, उस शीट के नाम पर क्लिक करें जिसमें आप जाना चाहते हैं।
इस तरह से, आप चयनित शीट पर स्विच हो जाएंगे और उसकी सामग्री दिखाई देगी।
इसके अलावा, आप शीटों के बीच स्विच करने के लिए कीबोर्ड शॉर्टकट भी उपयोग कर सकते हैं। आपको शीट के नाम को टाइप करने के लिए Ctrl + PgUp (पिछली शीट के लिए) या Ctrl + PgDn (अगली शीट के लिए) का उपयोग करना होगा।
इस तरह, आप एक्सेल में विभिन्न शीटों के बीच आसानी से स्विच कर सकते हैं और अपने काम को सरल बना सकते हैं।
चार्ट बनाने के लिए Excel का उपयोग कैसे करें?
Microsoft Excel में चार्ट बनाना बहुत ही सरल होता है और इसके लिए निम्नलिखित कदमों का पालन किया जाता है:
डेटा दर्ज करें: सबसे पहले, आपको उन डेटा को एक्सेल में दर्ज करना होगा जिन्हें आप अपने चार्ट में प्रदर्शित करना चाहते हैं।
डेटा का चयन करें: डेटा को चार्ट में प्रदर्शित करने के लिए, उसे चुनें।
चार्ट बनाएं: “सेलेक्टेड डेटा” के बाद, “इंसर्ट” टैब पर जाएं और वहां “चार्ट” विकल्प का चयन करें।
चार्ट प्रकार का चयन करें: आपको उपयुक्त चार्ट प्रकार का चयन करना होगा, जैसे कि लाइन चार्ट, बार चार्ट, पाई चार्ट, आदि।
स्वरूपित करें: चार्ट को स्वरूपित करें, जैसे कि शीर्षक, लेबल, रंग, आदि।
सेव करें: अपने चार्ट को आपके कंप्यूटर में सहेजें या कॉपी करें और आवश्यकतानुसार उपयोग करें।
एक्सेल में चार्ट बनाना इसके उपयोगकर्ता को अपने डेटा को विज़ुअलीज़ करने में मदद करता है और समय के साथ डेटा के पैटर्न और रिश्तों को समझने में सहायक होता है।
Microsoft Excel में फ़िल्टर कैसे लागू करें?
Excel में फ़िल्टर लागू करने के लिए, निम्नलिखित कदमों का पालन करें:
आपके डेटा का शीट खोलें जिस पर आप फ़िल्टर लागू करना चाहते हैं।
उस स्तंभ को क्लिक करें जिस पर आप फ़िल्टर लागू करना चाहते हैं।
“डेटा” टैब पर जाएं और “ऑटोफ़िल्टर” बटन पर क्लिक करें।
या तो आप “होम” टैब पर जाएं और “फ़िल्टर” बटन पर क्लिक करें।
अब आपके चयनित स्तंभ के ऊपर फ़िल्टर प्रतीक दिखाई देने लगेंगे।
फ़िल्टर प्रतीक पर क्लिक करें, और फ़िल्टर ऑपरेटर और मान का चयन करें जिसे आप देखना चाहते हैं।
फ़िल्टर लागू करने के लिए “ओके” या “स्थिति” बटन पर क्लिक करें।
इस तरह, आपके चयनित स्तंभ के आधार पर आप डेटा को फ़िल्टर कर सकते हैं। फ़िल्टर को हटाने के लिए, फ़िल्टर प्रतीक को फिर से क्लिक करें या “फ़िल्टर” बटन पर फिर से क्लिक करें।
एक्सेल में function क्या है? इसका उपयोग कैसे करें?
एक्सेल में फ़ंक्शन एक शक्तिशाली और उपयोगी टूल है जो डेटा को प्रोसेस करने और विभिन्न गणनाओं को कैलकुलेट करने में सहायक होता है। फ़ंक्शन एक्सेल में बिल्ट-इन (अंतर्निर्मित) या उपयोगकर्ता द्वारा निर्मित जोड़ों हो सकते हैं। यह विभिन्न प्रकार की कार्यों को करने की क्षमता देता है, जैसे कि संख्याओं की गणना, विभाजन, औसत, मान्यता की जाँच, लॉजिकल ऑपरेशन, टेक्स्ट प्रोसेसिंग, और अधिक।
Microsoft Excel में फ़ंक्शन का उपयोग करने के लिए, आपको फ़ंक्शन का नाम और उसके आवश्यक आर्ग्यूमेंट्स (पैरामीटर्स) को एक समीकरण में दर्ज करना होता है। आप फ़ंक्शन का चयन करने के लिए फ़ंक्शन विजेट या सूत्र बार का उपयोग कर सकते हैं। फिर एक ब्रैकेट के अंदर आवश्यक आर्ग्यूमेंट्स को दर्ज करें और इसे पूरा करने के लिए Enter दबाएं। फ़ंक्शन फिर उस कार्य को पूरा करेगा और उसका परिणाम दिखाएगा।
एक्सेल में फ़ंक्शन का उपयोग डेटा विश्लेषण, रिपोर्टिंग, और विभिन्न गणनाओं को सुलझाने में किया जा सकता है। यह उपकरण बिजनेस, वित्त, गणित, और अन्य क्षेत्रों में उपयोगी होता है जहाँ बड़े मात्राओं का डेटा विश्लेषण किया जाता है।
Excel में फ़ाइलों को कैसे सेव करें? बैकअप बनाएं?
Excel में फ़ाइलों को सेव करने और बैकअप बनाने के लिए निम्नलिखित चरणों का पालन किया जा सकता है:
फ़ाइल को सेव करें:
- Excel में फ़ाइल खोलें जिसे आप सेव करना चाहते हैं.
- “फ़ाइल” मेनू पर क्लिक करें और “सेव करें” या “सेव” का विकल्प चुनें.
- फ़ाइल का नाम और स्थान चुनें जहां आप इसे सेव करना चाहते हैं.
- “सेव” बटन पर क्लिक करें.
बैकअप बनाएं:
- फ़ाइल को खोलें जिसे आप बैकअप बनाना चाहते हैं.
- “फ़ाइल” मेनू पर क्लिक करें और “सेव करें” या “सेव” का विकल्प चुनें.
- फ़ाइल को एक नए नाम या फ़ोल्डर में सेव करें ताकि वह बैकअप के रूप में उपयोग किया जा सके.
- सेव करने के बाद, फ़ाइल को प्राथमिक स्थान पर भी सेव करें.
इस तरह, आप अपनी Excel फ़ाइलों को सेव कर सकते हैं और बैकअप बना सकते हैं ताकि आपके डेटा को किसी भी अप्रत्याशित समस्या के मामले में सुरक्षित रखा जा सके।
Excel में डेटा एंट्री करने के लिए विभिन्न तरीके क्या हैं?
Excel में डेटा एंट्री करने के विभिन्न तरीके हैं जो उपयोगकर्ता को विभिन्न विकल्प प्रदान करते हैं।
हाथ से एंट्री: इस तकनीक में, उपयोगकर्ता खुद डेटा को स्वयं टाइप करता है। यह उपयोगकर्ताओं को पूरी नियंत्रण की अनुमति देता है लेकिन इसमें त्रुटियों का खतरा होता है।
कॉपी-पेस्ट: पूर्व में एक्सेल में एंट्री किए गए डेटा को कॉपी करके दूसरे स्थान पर पेस्ट किया जा सकता है। यह तेजी से डेटा एंट्री करने का तरीका होता है।
डेटा फाइल इम्पोर्ट: अन्य डेटा स्रोतों से डेटा को एक्सेल में इम्पोर्ट किया जा सकता है, जैसे कि टेक्स्ट फ़ाइल, डेटाबेस, आदि।
फार्म या इनपुट बॉक्स: एक्सेल में फार्म या इनपुट बॉक्स का उपयोग करके उपयोगकर्ता से डेटा को इनपुट करने के लिए आसानी से इंटरफ़ेस प्रदान किया जा सकता है।
ऑटोमेटेड डेटा एंट्री: विशिष्ट कन्डीशन के तहत, डेटा को स्वचालित रूप से एंट्री किया जा सकता है, जैसे कि फ़ाइलों से डेटा इम्पोर्ट करके या फिल्टरिंग के माध्यम से।
ये सभी तरीके उपयोगकर्ता को विभिन्न स्तरों पर एक्सेल में डेटा एंट्री करने की सुविधा प्रदान करते हैं।
कैसे Excel में प्रिंट और पेज सेटिंग्स को कस्टमाइज़ करें?
Excel में प्रिंट और पेज सेटिंग्स को कस्टमाइज़ करना आपको अपने डेटा को सही ढंग से प्रिंट करने में मदद कर सकता है ताकि आपके प्रिंटेड डेटा का लुक और फ़ील बेहतर हो। यहाँ कुछ आम तरीके हैं जिनका उपयोग आप प्रिंट और पेज सेटिंग्स को कस्टमाइज़ करने के लिए कर सकते हैं:

पेज सेटिंग्स: पेज लेआउट, मार्जिन्स, हेडर, फ़ूटर, और पेज का प्रकार (पोर्ट्रेट या लैंडस्केप) जैसी सेटिंग्स को विशेष रूप से निर्धारित करें।
स्केलिंग: आप अपने डेटा को पेज पर फिट करने के लिए स्केलिंग ऑप्शन का उपयोग कर सकते हैं।
शीर्षक और पंक्तियाँ: आप प्रिंट किए जाने वाले पेजों पर शीर्षक और पंक्तियों को छिपा सकते हैं या दिखा सकते हैं।
प्रिंट रेंज: आपको चाहिए कि केवल चयनित क्षेत्र को ही प्रिंट किया जाए या पूरे डेटा को।
पेज ब्रेक्स: आप पेज ब्रेक्स को निर्धारित कर सकते हैं जिससे प्रिंट आउट के दौरान पेजों का सही अलगाव हो।
विन्यास: फॉन्ट, बोल्ड, इटैलिक्स, रंग, और अन्य विन्यास विकल्पों को निर्धारित करें।
मार्जिन्स और पेज का क्षेत्र: पेज के चारों ओर के मार्जिन्स को सेट करें और पेज का क्षेत्र निर्धारित करें।
हेडर और फ़ूटर: प्रिंट किए जाने वाले पेजों पर हेडर और फ़ूटर को अनुकूलित करें, जो जानकारी या लोगो शामिल कर सकते हैं।
ये सेटिंग्स आपको Excel में प्रिंट और पेज को कस्टमाइज़ करने में मदद करेंगी ताकि आप अपने डेटा को उपयुक्त ढंग से प्रिंट कर सकें।
आपको यह जानकारी कैसी लगी आप हमे कमेंट करके जरूर बताएं। धन्यवाद॥