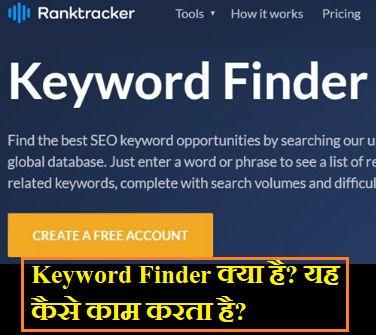आज हम बात करेंगे “PowerPoint” की अगर आप कम्प्युटर मे स्लाइड और अच्छी डिज़ाइन बनाना चाहते है तो आपको ये पोस्ट अच्छे से पढ़ना चाहिए। आइये जानते है –
PowerPoint एक प्रस्तुति और स्लाइड शो तैयार करने के लिए डिज़ाइन किया गया software है। यह माइक्रोसॉफ़्ट द्वारा विकसित किया गया है और लाखों लोग इसका उपयोग करते हैं, विशेष रूप से व्यावसायिक प्रस्तुतियों और शिक्षार्थियों के लिए। PowerPoint का उपयोग प्रस्तुतियों को आकर्षक और सुव्यवस्थित बनाने के लिए किया जाता है। इसमें आप text, images, graphics, video, और अन्य मल्टीमीडिया आइटम्स का उपयोग कर सकते हैं ताकि आप अपने विचारों को समर्थन और समझदारी से प्रस्तुत कर सकें।
पावरपॉइंट की मदद से आप अपने विचारों को व्यवस्थित तरीके से प्रस्तुत कर सकते हैं, जो सुनने वालों के ध्यान को बढ़ाता है और संदेश को अधिक स्पष्ट और समझने योग्य बनाता है। यह उद्योग में प्रस्तुतियों के लिए और शिक्षा में विषयों को समझाने के लिए एक लोकप्रिय और प्रभावी उपकरण है।
PowerPoint में स्लाइड कैसे बनाएं?
पावरपॉइंट में स्लाइड बनाना बहुत ही आसान है। यहाँ कुछ सरल चरण हैं जो आपको एक प्रभावी स्लाइड तैयार करने में मदद करेंगे:

पहले, पावरपॉइंट खोलें और नया प्रोजेक्ट शुरू करें।
स्लाइड का लेआउट चुनें: ‘इंसर्ट’ टैब पर जाएं और ‘स्लाइड’ बटन को क्लिक करें।
अब, आपके स्लाइड के लिए लेआउट का चयन करें, जैसे कि शीर्षक, पाठ, इमेज या चार्ट।
स्लाइड में सामग्री जोड़ें: टेक्स्ट, इमेज, चार्ट, टेबल आदि।
आप अपनी स्लाइड के लिए टेक्स्ट का रंग, आकार, फॉन्ट आदि समायोजित कर सकते हैं।
अंत में, ‘फाइल’ मेनू में जाएं और ‘सेव’ या ‘सेव अस’ विकल्प का चयन करें।
इस तरह, आप प्रत्येक स्लाइड को अनुकूलित कर सकते हैं और अपने प्रस्तुतियों को आकर्षक बना सकते हैं। यदि आपको किसी विशेष विषय पर स्लाइड बनाने में कोई समस्या हो, तो आप ‘हेल्प’ मेनू से मदद ले सकते हैं या ऑनलाइन ट्यूटोरियल देख सकते हैं।
PowerPoint में टेक्स्ट और इमेज कैसे जोड़ें?
PowerPoint में टेक्स्ट और इमेज जोड़ना बहुत ही आसान है। सबसे पहले, आपको PowerPoint खोलना होगा और फिर उस पेज को चुनना होगा जहाँ आप टेक्स्ट या इमेज जोड़ना चाहते हैं।
टेक्स्ट जोड़ने के लिए, आपको “इंसर्ट” टैब पर जाना होगा और फिर “टेक्स्ट बॉक्स” विकल्प को चुनना होगा। आप फिर वहां टेक्स्ट टाइप कर सकते हैं और अपनी पसंद के अनुसार उसे स्टाइल और आकार में संशोधित कर सकते हैं।
इमेज जोड़ने के लिए, आपको भी “इंसर्ट” टैब पर जाना होगा और “इमेज” विकल्प को चुनना होगा। फिर, आपको अपने कंप्यूटर से उस इमेज को चुनना होगा जिसे आप जोड़ना चाहते हैं।
इसके बाद, आप इसे अपने प्रेजेंटेशन में स्थानित कर सकते हैं और उसे संपादित कर सकते हैं ताकि यह आपके प्रेजेंटेशन के मूल्य को बढ़ा सके। PowerPoint में टेक्स्ट और इमेज जोड़ने से आप अपने प्रेजेंटेशन को अधिक आकर्षक और समर्थनीय बना सकते हैं।
स्लाइड में एनिमेशन कैसे लागू करें?
स्लाइड में एनिमेशन लागू करने के लिए, आपको पहले प्रेजेंटेशन सॉफ्टवेयर का उपयोग करना होगा, जैसे कि Microsoft PowerPoint, Google Slides, या Apple Keynote। इन सॉफ़्टवेयर में, आपको अलग-अलग आइटमों के लिए विभिन्न प्रकार के एनिमेशन प्रदान किए जाते हैं। यह आपको स्लाइड के तारीख, पाठ, छवियों, चार्ट्स, और अन्य आइटमों को एक अद्वितीय और धारात्मक ढंग से प्रस्तुत करने की सुविधा प्रदान करता है।
एनिमेट करने के लिए, आपको उस आइटम का चयन करना होगा जिसे आप एनिमेट करना चाहते हैं, फिर “एनिमेशन” या “आवेदन” टैब पर क्लिक करें। यहां, आपको विभिन्न विकल्पों में से एक चुनने का विकल्प मिलेगा, जैसे कि फड़काना, आगमन, ध्वनि, गति, और अन्य।
एक बार एनिमेशन का चयन किया जाता है, आप उसकी स्थिति, ध्वनि, गति, और अन्य विशेषताओं को समायोजित कर सकते हैं। आप भी तारीख और समय के साथ animation को संचालित करने के लिए नियंत्रण प्राप्त कर सकते हैं। एनिमेशन आपके प्रेजेंटेशन को अधिक दिलचस्प और समर्थनशील बना सकता है, जो आपके दर्शकों को ध्यान में रखने में मदद कर सकता है और आपके संदेश को प्रभावी ढंग से साझा कर सकता है।
PowerPoint में चार्ट्स और ग्राफ कैसे बनाएं?
PowerPoint में चार्ट्स और ग्राफ बनाना बहुत ही आसान है। यहाँ कुछ स्टेप्स हैं जो आपको PowerPoint में चार्ट्स और ग्राफ बनाने में मदद करेंगे:
पहले, PowerPoint खोलें और वह स्लाइड चुनें जिस पर आप चार्ट या ग्राफ बनाना चाहते हैं।
“चार्ट” या “ग्राफ” बनाने के लिए “इंसर्ट” टैब पर जाएं।
वहां, आपको विभिन्न चार्ट और ग्राफ के विकल्प मिलेंगे, जैसे कि बार चार्ट, पाई चार्ट, लाइन चार्ट, आदि।
अपने पसंदीदा चार्ट का चयन करें और उसे क्लिक करें।
चार्ट के डेटा को इनपुट करें या अपने इक्षेप्ट डेटा से उसे भरें।
चार्ट और ग्राफ को संशोधित करने के लिए “चार्ट टूल्स” टैब का उपयोग करें। आप वहां फॉर्मैटिंग, डिज़ाइन, लेबल्स, और अन्य संबंधित विकल्प पा सकते हैं।
अपने चार्ट को सहेजने के लिए “फ़ाइल” मेनू से “सेव” या “सेव एस” चुनें।
इन स्टेप्स का पालन करके, आप अपने PowerPoint प्रेज़ेंटेशन में चार्ट्स और ग्राफ आसानी से जोड़ सकते हैं।
टेक्स्ट बॉक्स और शेप्स को कैसे स्थानांतरित करें?
टेक्स्ट बॉक्स और शेप्स को स्थानांतरित करने के लिए, आपके पास कई तरीके हो सकते हैं। सबसे पहले, आपको उनका चयन करना होगा जिसे आप स्थानांतरित करना चाहते हैं। उन्हें चुनने के बाद, आपको उन्हें उनके नए स्थान पर ले जाने के लिए आपके आवश्यक निर्देशों या स्थानांतरण उपकरण का उपयोग करना होगा।
अगर आप एक कम्प्यूटर आधारित software का उपयोग कर रहे हैं, तो आपके पास अक्सर इसके लिए विशेष कीबोर्ड शॉर्टकट या माउस फंक्शन होता है। आप उनको चयनित करें, फिर उन्हें उनके नए स्थान पर ले जाएं और वहाँ क्लिक करें।
अगर आप ऑफ़लाइन काम कर रहे हैं, तो आपको अपने हाथों का उपयोग करके उन्हें स्थानांतरित करना हो सकता है। आप उन्हें उठाएं और फिर उन्हें उनके नए स्थान पर रखें। इसमें ध्यान देने वाली बात यह है कि आपको सुनिश्चित करना होगा कि वे स्थानांतरित होने के बाद ठीक से संरेखित हैं और आपकी जरूरतों को पूरा कर रहे हैं।
PowerPoint में वीडियो और ऑडियो कैसे शामिल करें?
पावरपॉइंट में वीडियो और ऑडियो शामिल करना बहुत आसान है। निम्नलिखित चरणों का पालन करें:
वीडियो शामिल करना:
- ‘सेंटर’ टैब पर जाएं और ‘वीडियो’ आइकन पर क्लिक करें।
- अपने कंप्यूटर से वीडियो चुनें और ‘इन्सर्ट’ पर क्लिक करें।
- वीडियो आपकी स्लाइड में शामिल हो जाएगा।
ऑडियो शामिल करना:
- ‘सेंटर’ टैब पर जाएं और ‘ऑडियो’ आइकन पर क्लिक करें।
- आपके कंप्यूटर पर ऑडियो फ़ाइल का चयन करें और ‘इन्सर्ट’ पर क्लिक करें।
- ऑडियो फ़ाइल स्लाइड में शामिल हो जाएगी।
आप वीडियो और ऑडियो का परिवर्तन करने के लिए ‘video outings’ और ‘ऑडियो आउटिंग्स’ का उपयोग कर सकते हैं जो ‘फ़ाइल’ टैब के नीचे हैं। यहाँ आप वीडियो का प्लेबैक, ऑडियो लूपिंग, और अन्य सेटिंग्स को बदल सकते हैं।
जब आप स्लाइड शो चलाते हैं, वीडियो और ऑडियो स्वतः ही चलेंगे। आप वीडियो और ऑडियो के लिए अलग-अलग ट्रांसीशन भी सेट कर सकते हैं ताकि स्लाइड शो विशेष रूप से दृश्य और ध्वनि के साथ गति मिले।
स्लाइड शो के लिए स्लाइड ट्रांसिशन कैसे सेट करें?
स्लाइड शो के लिए स्लाइड ट्रांसिशन सेट करना आसान है। स्लाइड ट्रांसिशन उस प्रक्रिया को कहा जाता है जिसमें एक स्लाइड दूसरे स्लाइड पर स्मूदता से हस्ताक्षर करता है। स्लाइड ट्रांसिशन को सेट करने के लिए, आपको अपने presentation application में जाना होगा, जैसे कि Microsoft PowerPoint या Google Slides। फिर, आपको वहां slide transition का विकल्प ढूंढना होगा। यह विकल्प आमतौर पर “स्लाइड ट्रांसिशन” या कुछ उसी तरह के नाम से दिया जाता है।
एक बार जब आप slide transition के मेनू में हैं, तो आपको अलग-अलग प्रकार के ट्रांसिशन विकल्प मिलेंगे, जैसे कि फड़फड़ाना, फेड, और बांधना। आप अपनी पसंद के अनुसार किसी भी ट्रांसिशन को चुन सकते हैं। जब आप एक ट्रांसिशन का चयन करते हैं, तो आप उसे स्लाइडों पर लागू कर सकते हैं और यदि आप चाहें, तो आप भी समय की अवधि को सेट कर सकते हैं जिसमें वह ट्रांसिशन होगा। इसके बाद, जब आप अपने प्रेजेंटेशन को चलाते हैं, तो आपके स्लाइड ट्रांसिशन के साथ आकर्षक रूप से बदलते हैं।
PowerPoint में नोट्स कैसे जोड़ें और उन्हें कैसे उपयोग करें?
पावरपॉइंट में नोट्स जोड़ने और उन्हें उपयोग करने की प्रक्रिया बहुत ही सरल है। सबसे पहले, अपने प्रस्तुति को खोलें और स्लाइड चुनें जिस पर नोट्स जोड़ना चाहते हैं। फिर, “slide show” टैब पर जाएं और “नोट्स पैन” बटन पर क्लिक करें। यह आपको नोट्स विंडो में ले जाएगा, जहां आप टेक्स्ट, लिंक, या अन्य सामग्री जोड़ सकते हैं।

नोट्स का उपयोग करने के लिए, प्रस्तुति को प्लेबैक मोड में बदलें। फिर, नोट्स पैन को खोलने के लिए “स्लाइड शो” टैब पर क्लिक करें। जब आप अगले स्लाइड पर जाएंगे, तो नोट्स आपके सामने प्रदर्शित होंगे। आप इसे उपयोग करके स्लाइड पर अधिक जानकारी देने, या अपने भाषण को तैयार करने के लिए इस्तेमाल कर सकते हैं।
नोट्स एक महत्वपूर्ण और उपयोगी फीचर हैं जो प्रस्तुतियों को अधिक प्रभावी और सुसंगत बनाने में मदद करते हैं। इसका उपयोग करके आप अपने दर्शकों को बेहतरीन समझावनी और समर्थन प्रदान कर सकते हैं।
स्लाइड शो को प्रस्तुत करने के लिए सर्वश्रेष्ठ तकनीकें क्या हैं?
स्लाइड शो प्रस्तुति करने के लिए कुछ सर्वोत्तम तकनीकें शामिल हैं। पहले, विषय के अनुरूप संगठित और स्पष्ट सामग्री तैयार करें। संक्षिप्त और प्रभावी संदेश प्रस्तुत करने के लिए केवल महत्वपूर्ण जानकारी का उपयोग करें।
दूसरे, graphics और डिज़ाइन को ध्यान में रखें। सुंदर और आकर्षक छवियों, चार्ट्स और ग्राफिक्स का उपयोग करें जो आपके बोलने को सहायक हों और दर्शकों को ध्यान में रखें।
तीसरे, प्रस्तुति के लिए संवेदनशीलता और संवादात्मकता बनाए रखें। स्लाइड शो के माध्यम से आपके विचारों को स्पष्ट और प्रभावी ढंग से साझा करें।
चौथे, तकनीकी सहायता का उपयोग करें। उपयुक्त सॉफ्टवेयर और टूल्स का उपयोग करें जो स्लाइड शो को प्रस्तुत करने में मदद कर सकते हैं, जैसे कि PowerPoint, Keynote, या Google Slides।
अंत में, सामग्री की दृश्यकल्पना, संवाद, और प्रस्तुति की दक्षता को बढ़ावा दें। ध्यान रखें कि स्लाइड शो केवल एक माध्यम है, मुख्य बात आपके विचारों और आरंभिक बोलचाल के संवाद में होती है।
आपको हमारे द्वारा लिखी गई ये पोस्ट कैसी लगी आप हमे कमेंट करके जरूर बताएं। धन्यवाद॥